ワードプレス(WordPress)でブログをつくった!
はじめてのワードプレス(WordPress)・・・ダッシュボードをみると「設定」とあるのにお気づきやと思う!
ひとまずこの「設定」の項目をクリックしてみてください🎵
- 一般(設定)
- 投稿設定
- 表示設定
- ディスカッション(設定)
- メディア(設定)
- パーマリンク設定

なんやかんや書いてますよね。これ,きっちり設定できてますでしょうか??
 タコちゅけ
タコちゅけ先生,これ・・・
無理や!やめとこっ!!
って避けて通っていたやつでしゅ!!
タコちゅけが言うようにこの初期設定,パッと見た感じどこを触っていいのかわからへん!となりませんか?
そんなアナタに朗報です!僕はワードプレス(WordPress)ブログを設立したときに,様々なサイトを参照しながら設定をしてんけど,ホンマに大事な設定部分は各項目で少しだけやってん!



ダイジェスト的に重要部分だけを解説する記事があれば役に立つんとちゃうやろか??
そう感じたので記事を作ってみました。



ありがたいでちゅーーーー!!!
嬉しいでちゅ!!!
これやったら初期設定にチャレンジしてみる気になれましゅ☆
- ワードプレスでブログを最近書き始めた。そして,初期設定はひとまずデフォルトのままである
- 以前からワードプレスを使っているけれど,大事な初期設定って何?興味ある!!
- 「ショキセッテイ??」それは食べ物ですか?・・・と言うくらいに右も左も現在わかりまへん!
こういった方に向けて,カンタンかつ重要部分のみを切り取って説明しようと思いますッ!!!
ほんじゃぁ,いってみよーーーーーーーーぅ!!!
一般(設定)~大事なのは2カ所だけ~
では早速行ってみましょう!
ダッシュボード ➡ 「設定」をクリック
これで開くページが「一般設定」です
ここで設定できる項目は12項目あるのですが,絶対にするべき設定はたったの2カ所(サイト名とメールアドレス)だけ!
※国内最速レンタルサーバー【ConoHa WING】
2カ所だけ設定すればOK!
- サイト名
- キャッチフレーズ…空白のままでOK!
- WordPressアドレス(URL)…デフォルト設定のままでOK!
- サイトアドレス(URL)…デフォルト設定のままでOK!
- メールアドレス
- メンバーシップ…デフォルト設定のままでOK!
- 新規ユーザーのデフォルト権限グループ…デフォルト設定のままでOK!
- サイトの言語…デフォルト設定のままでOK!
- タイムゾーン…デフォルト設定のままでOK!
- 日付のフォーマット…デフォルト設定のままでOK!
- 時刻のフォーマット…デフォルト設定のままでOK!
- 週の始まり…デフォルト設定のままでOK!
こんなに項目はありますが,2カ所だけしか設定するべきものが無いのです。余裕です,ちゃちゃっと済ませていきましょう!
サイト名は重要!シンプルなものにしよう!
サイト名の設定です。言うまでもなく検索エンジンでの検索結果に表示されるので,とーーーーっても大事!!
なぜか?
例えばサイト名が
- 「超絶学術的に論考を重ねるBLOG」
- 「ポリオキシエチレンアルキルエーテルBLOG」
のように



覚えにくいっ!
となってはいけません。



シンプルな名前でお願いします
ちなみに,僕のサイトは「けいしゅけのブログ薬局 情報館」となってます。
けいしゅけ
を覚えてもらえればいいんです。
実際問題,サイト閲覧者がどういったキーワードで検索して記事を読んだか?を解析すると「けいしゅけ」がやっぱり多いんですよ。
一応,「ブログ」「薬局」といったブログの内容を想像できるようにおまけで書いていますが,「けいしゅけブログ」で十分やったなぁ~と思ってます。(事実,「けいしゅけブログ」での検索もすごく多いんです)
こういったことからも,サイト名はシンプルに,覚えやすいワードで付けるのがベターである!と主張します。
メールアドレスを設定する
次にはメールアドレス。
これはブログにコメントが付いたときやリンクが付いたとき,各種プラグインからのお知らせが届くようにするための設定なので必須です。
メールを見落としにくい,普段使いのメールアドレスを設定しましょう。
投稿設定 ~やるべき設定は1ケ所のみ~
次に設定していくのは投稿設定。
ダッシュボード ➡ 「設定」をクリック ➡ 「投稿設定」をクリック
これで開くページが「投稿設定」です
開いたページの中で,設定するのはたったの1カ所!!
更新情報サービスだけっ!
更新情報サービス(=PING送信)
更新情報サービスは,
記事を投稿したよ!
という情報を自動的にブログランキングサイトなどに通知するシステムのことです。
ここは記入すべき内容をコピペできるようにしておいたので,良かったら使って下さい。
2020.8.22現在有効なPing送信先一覧です
http://rpc.pingomatic.com/
http://ping.freeblogranking.com/xmlrpc/
http://pingoo.jp/ping/
http://bulkfeeds.net/rpc/
http://coreblog.org/ping/
http://ping.feedburner.com/現在使えないPing送信先ですので設定から削除してください
http://api.my.yahoo.co.jp/RPC2/
http://blogsearch.google.com/ping/RPC2/
http://blogsearch.google.co.jp/ping/RPC2/
http://blog.goo.ne.jp/XMLRPC/
http://jugem.jp/?mode=NEWENTRY/
http://ping.blo.gs/
http://ping.bloggers.jp/rpc/
http://ping.blogranking.net/
http://ping.fc2.com/
http://ping.speenee.com/xmlrpc/
http://ranking.kuruten.jp/ping/
http://xping.pubsub.com/ping/
http://rpc.weblogs.com/RPC2/
http://ping.exblog.jp/xmlrpc/
http://ping.dendou.jp/
http://ping.rss.drecom.jp/
http://rpc.reader.livedoor.com/ping/
http://ping.blogmura.jp/rpc/
http://r.hatena.ne.jp/rpc/
http://ping.cocolog-nifty.com/xmlrpc/
http://ping.ask.jp/xmlrpc.m/
http://ping.blogoon.net/
http://ping.gpost.info/xmlrpc/
http://www.bloglines.com/ping/
http://www.blogpeople.net/ping/以上です。
表示設定 ~基本的に何も設定することなし~
表示設定はアナタのワードプレス(WordPress)ブログで利用しているテーマによって設定の必要性が変化します。
なので,この項ではあえて
初期設定においては表示設定で設定することは何もない!デフォルトのままでいこう!
ということにします。
ディスカッションの設定 ~コメントグリーティングメッセージを設定せよ!~
ディスカッション設定に移ります。
ダッシュボード ➡ 「設定」をクリック ➡ 「ディスカッション」をクリック
これで開くページが「ディスカッション設定」です
ここではアバター設定もできるんですが,それはプラグインで十分に対応可能なので,省略します!
んで!この項目で何気に僕がブログ運営をしている中で大事だと思ったのが「コメントグリーティングメッセージの設定」でした。(WordPressテーマによってはこの項目はありません。)
「グリーティングメッセージ」は,ブログ記事の最後の方に設定されているコメント記入欄の上に表示されるメッセージの事です。デフォルトでは「コメントを残す」となっています。これを「コメントを頂けるとめっちゃうれしいです!」などと変更するといいでしょう。
これはプロフィールを書こう!ワードプレスでブログを書くなら必須コンテンツは設定しなきゃダメよ☆
の記事に書いた通りですが,ブログを書いているけいしゅけという「人」を読者の方に感じてもらうために行います。一生懸命書いたブログ記事に読者の方からコメントを書いてもらえると本当にうれしいです。コメントを書く気にさせるグリーティングメッセージを設定しておくことをオススメします☆
どうでしょうか?一気にブログ執筆者が読者の方に向けて書いたメッセージに印象が変わったと思いませんか?
良かったら,アナタも変えてみてくださいね☆
メディア設定 ~設定する項目なし~
この項目についても,特にこだわりがなければ初期設定としてはいじる必要はありません。
もしも記事の中に画像を挿入する機会が多い場合は,大サイズの大きさをいじるといいかもしれません。
中サイズはスマホ表示で横幅的にほぼピッタリの大きさなので,これ以上大きくしない方がいいでしょう。
パーマリンクの設定 ~最後に重要な設定がまっていた!~
最後はパーマリンクの設定やね。
ダッシュボード ➡ 「設定」をクリック ➡ 「パーマリンク設定」をクリック
これで開くページが「パーマリンク設定」です
ブログ記事のURLのドメインよりも後ろ,最後の部分をパーマリンクっていいます。
僕のブログでいえば,ドメインの後ろの〇〇〇で示した部分の事やで!
このパーマリンク,実は重要で日本語ではキチンと表示されへんねん。日本語で書いたパーマリンクは文字化けしてしまう。
かといって,この部分はSEO的に重要な部分で,記事の内容を反映したものである方がいい。
よって,パーマリンクを自分で好きな文字列に変更できる設定をする必要が出てくるねん。
パーマリンク設定はカンタン。コピペしたらOKです!
パーマリンク設定を開けると,「共通設定」で一覧が表示されるので,
- カスタム構造
を選択してください。
そして,
/%postname%
と入力してください。
これで自由にパーマリンクを変更できるようになります。
パーマリンクは英語で書く
先ほども触れた通りやけど,この設定の場合はブログタイトルを書くと初めはパーマリンクが
のようになってしまっています。
なので,記事を書くときに必ずパーマリンク部分を編集して,
記事内容をできれば一言で,「英語で」表現しましょう。
例えばこの記事のパーマリンクは,ワードプレス(WordPress)の初期設定について書いているので,
「初期設定 英語」でググって検索した結果の「initial-setting」としています。
記事の終わりに
お疲れさまでした!
これでワードプレス(WordPress)の初期設定で必ずやっておきたい部分はすべて設定できています!
ワードプレス(WordPress)は設定など細かい作業がたくさん必要ではありますが,設定さえできてしまえばどんなブログサービスよりも表現力が豊かで,かつ検索結果上位を狙いやすいものです。
少しずつコツコツとやっていけば必ず結果が付いてきますので,一緒に頑張りましょう☆
今回の記事はここまでや☆
最後まで読んでくださってホンマおおきにっ!!お時間を使って読んでくださったことに心から感謝申し上げます!
\最新記事をメールでお知らせするで/



この記事の感想をコメントしていただけるとメッチャうれしいです!!
ご意見&ご質問も遠慮なく書いてください☆皆さんとの対話を楽しみにしています☆
下のボタンを押すとコメント記入欄へジャンプできますよ~!!



ウチのけいしゅけはSNSもやってまちゅ!良ければフォローしてやってくださいでしゅ💛
Twitterでけいしゅけをフォロー
けいしゅけFacebookにいいね!



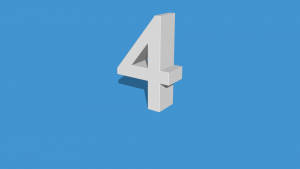

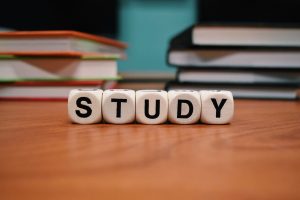

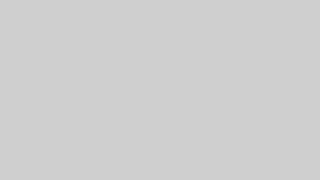


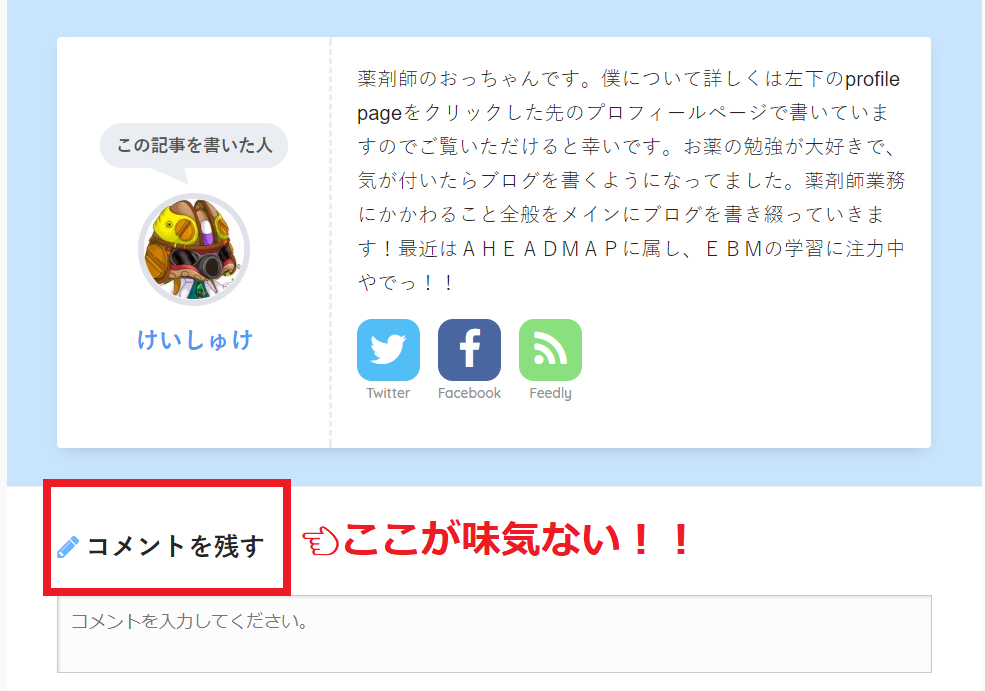
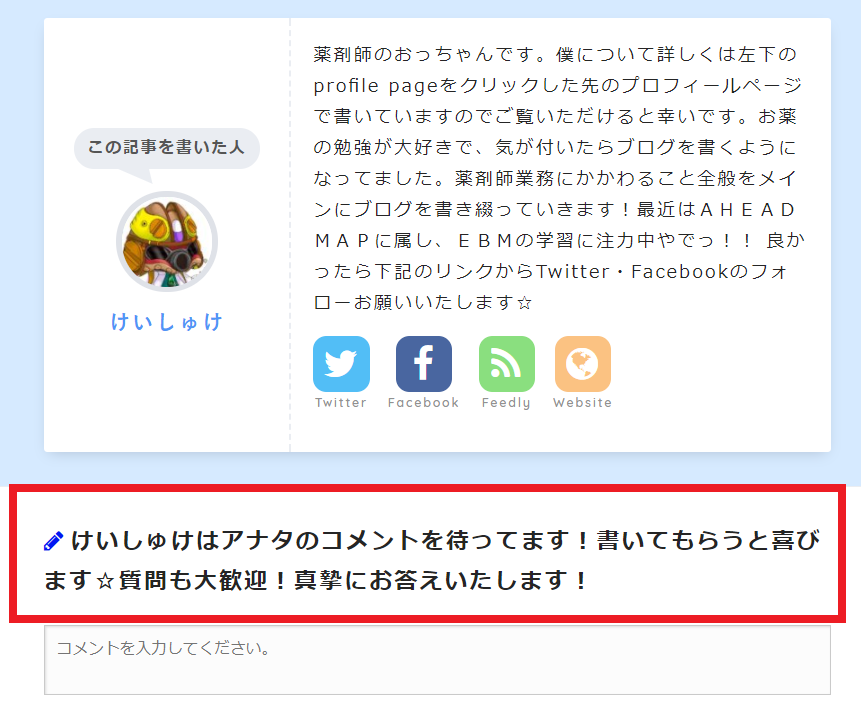
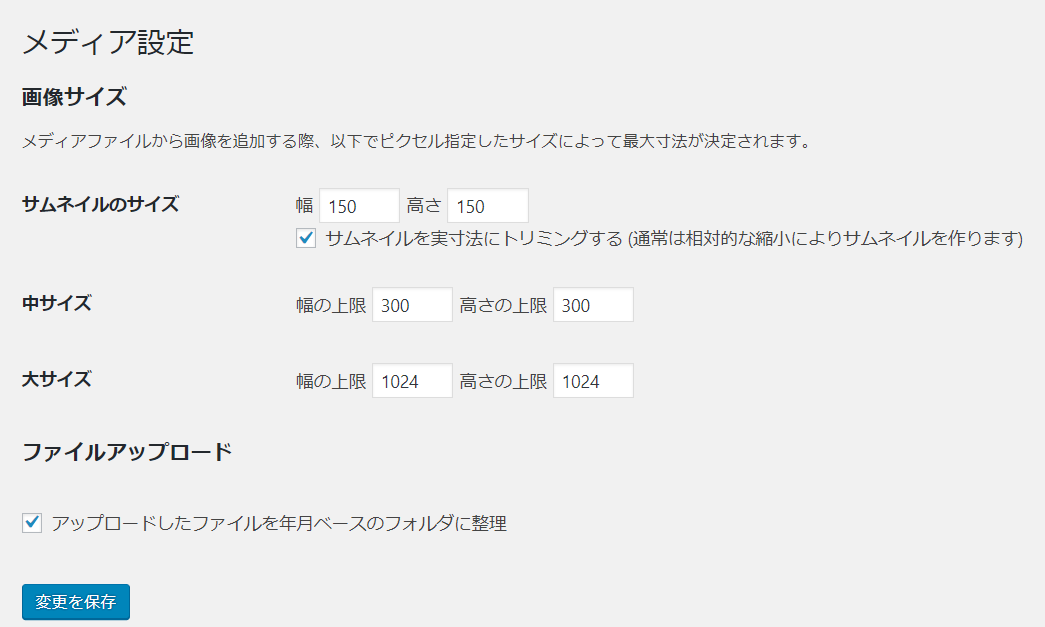
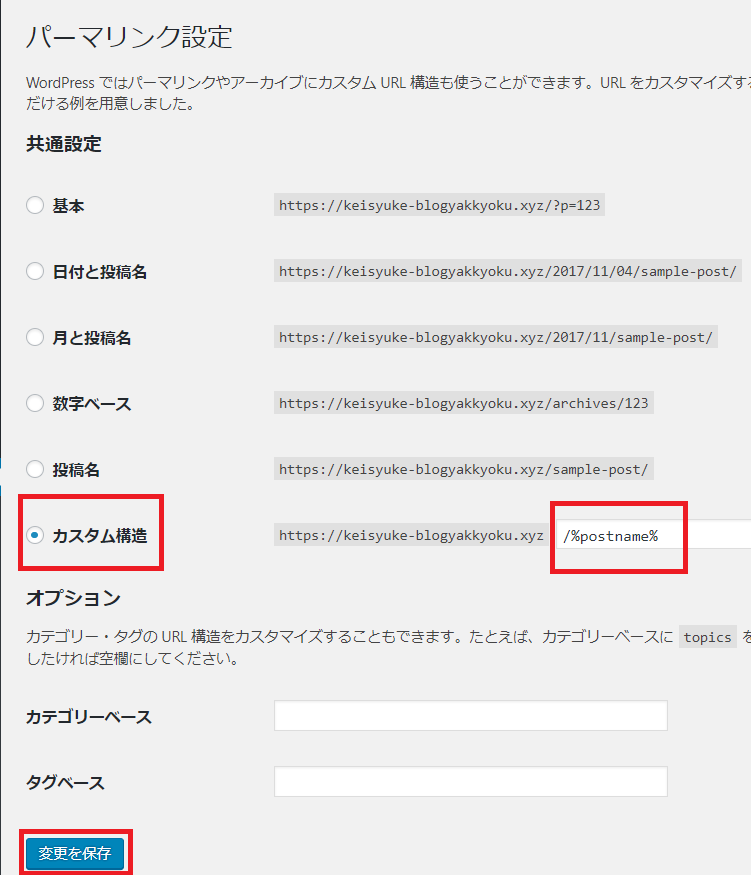





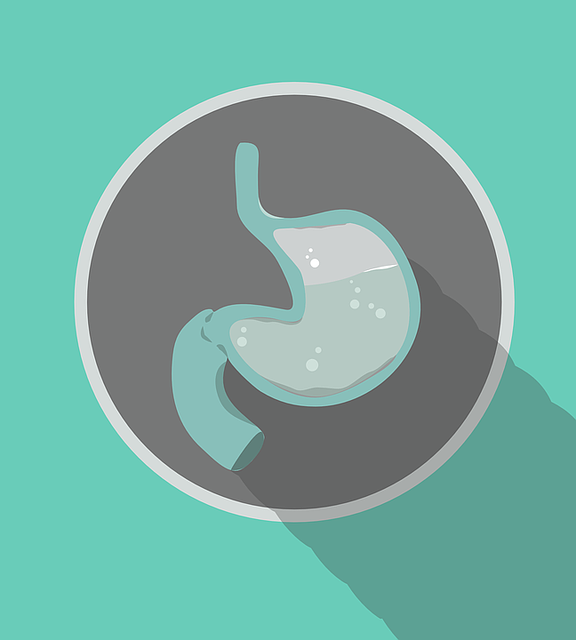

記事の感想など,ひとこと頂けますか?