ワードプレスのブログが2つ出来てしまったアナタに送るブログを1つにまとめる方法!
当ページのリンクには広告が含まれています。

※当ブログはアフィリエイト広告を利用しており,記事にアフィリエイトリンクを含むことがございます
ワードプレス(WordPress)でブログを書こうとサイトを作りました。いくつか記事も書き上げました。
独自ドメインもゲット!よっしゃ契約したサーバーに連動させたろ!ってやってみたら
ブログが分身してる!!
いやいや,違う。正確に言うと,なんか・・・もう一個のブログができている。
これはいったい何ですか?元々のブログの記事は移せないんですか??書き直すとかめんどくさくてやりたくないっちゅうねーーーーん!!!!
こんばんは。のどの痛みを抱えながらハロウィンで息子の前にて見事ミイラ男を演じ切りました,けいしゅけです。
2日ほど本気でミイラのように体の自由が利かない感じだったので,早寝早起きを2日間ほどしたところ,元気になりました。
今回はワードプレス(WordPress)のややこしい一面を紹介したのち,対処方法としてブログを一つにまとめる方法を説明します。
ほんじゃ,れっつハロウィーーーーン!!!!(もう終わっとるわ!)
目次
ワードプレス(WordPress)はレンタルブログ型とインストール型の2種類が存在する!!
ナンノコッチャ!!!
[/ふきだし]
無理もありません。
ここで整理していきます。
WordPress.com
これはAutomattic社が提供しているレンタルブログサービスです。
はてなブログ,Livedoorブログ,Blogger・・・などと同じと思っていただいたらOK。
Automattic社がサーバーもドメインも提供してくれる(無料プランの場合)ので,自分でお金を出してサーバーをレンタルする必要はなく,スグにブログを書き始めることができるのが利点や。
ええやん!って思うかもしれませんが,難点が何点もあります。(ナンテンなんてん言いたいだけやん・・・)
- カスタマイズが自由に行かない(自分好みのサイト作りができない)
- 無料プランだと広告は勝手に貼られるし,有料プランは無駄に高い。プラン一覧を見てみてよ。こんなもんアカンやん・・・って内容なので。これやったら無料ブログでも他の会社のサービスの方が良いです。
[/list]
このように致命的な「アカン」難点を抱えるのがレンタルブログ型です。
もう一回言うときます。WordPress.comがレンタルブログ型やでっ。
WordPress.org
これは自分でサーバーもドメインも用意した時にインストールするワードプレスのソフトのこと。
冒頭の例でいえば,最初にサーバーとつなげずに記事を書いていたのが,WordPress.comでのブログ。
で,サーバーとつないだあとは,アナタ自身のマイホーム(ドメイン&サーバー)にインストールされたソフトであるワードプレスというわけ。
もちろん,こっちはフリーソフトなので,ブログ自体は完全にアナタのものです。自由自在です。
- ブログデザイン,勝手にいくらでも納得いくまで作りこめます!
- 広告を貼るなら自分で貼りたいものだけ貼ればいいんです!勝手に貼られる心配はないです!
[/list]
そうです,こっちが俗にみんながいう「ワードプレス(WordPress)のブログ」のことなんですっっ!!!
繰り返します。インストール型のソフトウェア,WordPress.orgやでっ!!
レンタルブログ型のワードプレス(WordPress)の記事をインストール型に移せるの??
はい,移せます。
実際問題,けっこうカンタンです。
これはやり方を知っておればスグできてしまうので,もしもレンタルブログ型からインストール型に記事を移したい!と思っておられるのであれば参考になると思いますので読んでみてくださいね。
WordPress.comを卒業して,インストール型のワードプレスが稼働している自分のレンタルサーバーに記事を移す方法!
見出しのクセにややこしい表現になってしまいますね。
WordPress.comっていう名前を変えてくれないかなぁ・・・。と思ってしまいますが,それはさておき,記事を自分だけのブログ(ドメインもサーバーも自分でレンタルして用意したマイホーム)に移していきましょう!
手順① WordPress.comから記事のエクスポートをする
まずは移したい記事をまとめて抽出して外に出す作業をします。
WordPress.comの管理画面に入り,
ツール ➡ エクスポート ➡ 「すべてのコンテンツ」にチェック
の順に選んで「エクスポートファイルのダウンロード」をクリックしてください。
手順② アナタのサーバーにインストールしているWordPressに記事データをインストールする
次に,自分のWordPressブログサイトに記事をインポートしていく作業に入ります。
(「WordPress Importer」というプラグインを導入し,有効化しておいてください。)
ダッシュボード ➡ ツール ➡ インポート
の順に選択します。
インポート元として,「WordPress」と書かれている箇所がありますので「インポーターの実行」をクリックしましょう。
インポートするファイルを聞かれると思います。もちろん手順①でエクスポートしたWordPress.comの全コンテンツファイルを選択します。
そうなんです,これでおしまいです。
お疲れさまでした☆
今回の記事はいかがでしたか? アナタのお役に立てていれば幸いです!
もし良ければコメント欄から記事を読んだ感想や,ご意見,ご質問など寄せて下さい☆
待ってます!!
 けいしゅけ
けいしゅけ


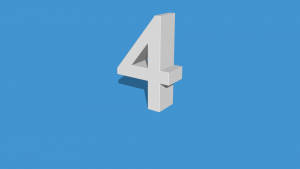

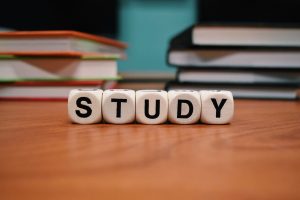

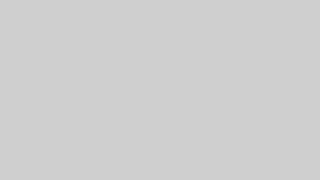




記事の感想など,ひとこと頂けますか?