まいど!けいしゅけ(@keisyukeblog)です☆
この記事はセカンドブログを立ち上げる際に使った手順の公開をするためのものです。
このノウハウはエックスサーバーが無料ドメインプレゼントキャンペーンを実施していないときにブログを立ち上げる人にも適用できます。
でも!ファーストブログを立ち上げるならば,先日公開している記事
『ワードプレス(WordPress)ならエッスクサーバーに契約や!』
で紹介している方法を絶対にお勧めします!少しでも安くブログ運営をしましょう!
まさに僕がセカンドブログを立ち上げる時の条件や。
今回,記事にしてまでエックスドメインをお勧めするには理由があります。
理由はシンプルで挙げるなら3つ。
- 本ブログでのワードプレスでのブログ運営はエックスサーバーでのサーバー契約をオススメしているから。
オススメするエックスサーバーを運営している会社と,エックスドメインが運営する会社は名前を見たらわかるんですが,同じです。
そのため使用方法など疑問が生じてもFAQ(よくある質問)コーナーで答えがスグ見つかります。
そして,取得したドメインをサーバーに紐づけるのが非常に簡単です! - お名前.comでドメインを取得してエックスサーバーと紐づけするのもカンタン。
ただ,エックスドメインでドメイン取得をしてサーバー紐づけがもっとカンタン! - エックスドメインは,2年目以降のドメイン更新料金が微妙に安い(.comなどは他社より100円安い)
[/list]
![]() こうしたことを踏まえて,本文に突入していきます。目次をご覧あれ~
こうしたことを踏まえて,本文に突入していきます。目次をご覧あれ~
エックスドメインでドメインを取得する方法を説明するで!
 けいしゅけ
けいしゅけはいどうも~,けいしゅけです!
ここから具体的な手順を説明していくで!
この記事を見ながらやれば15分もあれば終了できるで☆



では,先生!
よろしくお願いしまちゅ!!!!
手順① エックスドメインのホームページに行き,ドメインを取得する!!
それではリンクを貼りますので,ページに移動してください。(新しいタブでページが開きます)
[/box]
ひとまず,ホームページに飛んだと思います。
左上の赤枠の中「自分だけのドメイン,新規取得」を押します。
すると次の画面に移り,実際に取得したいドメインを書き込んでいく手順に移ります。
ここで取得するドメインは以前に書いている記事
『ドメインって何?どう決めるのが良いの?よし!ドメインの基本を知ろう』
で書いた通り,今後ブログの内容や方向性が変わっても違和感が生じないようなドメインにしましょう!
画像の通り,「打ち込んだドメイン」+「.com」などの組み合わせを作って,右下の検索結果が
「〇取得可能です」
となればOK!ここで年間のドメイン使用料金も確認できますよ☆
手順② 会員情報の登録をする
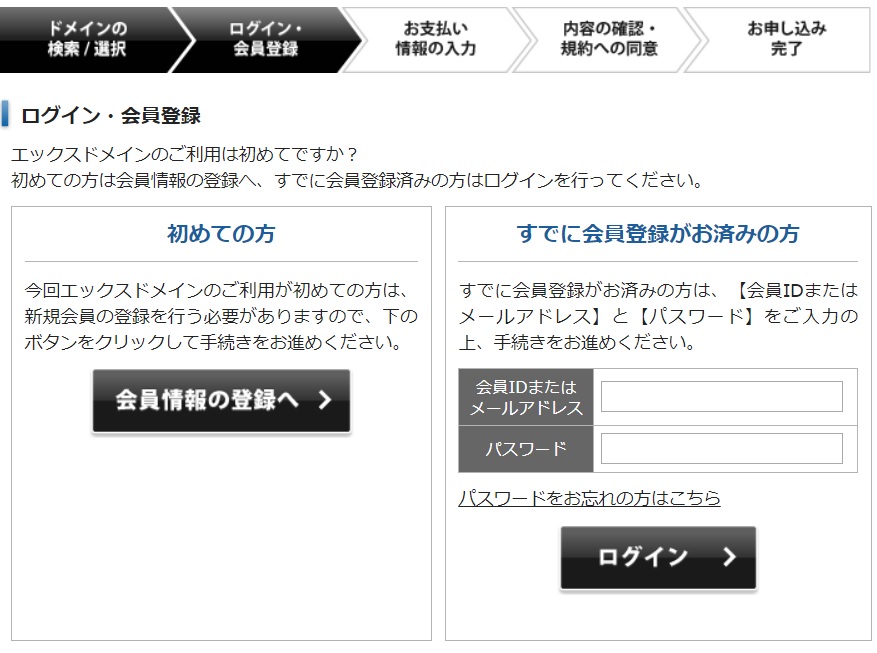
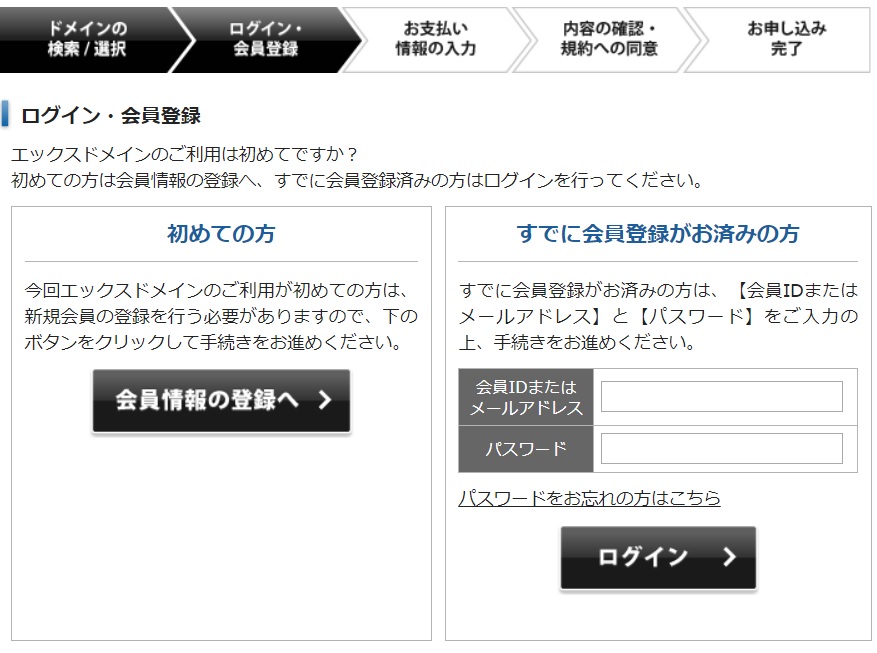
そして,会員情報を記入していけばOK!
WHOISを希望するには必ずチェックを入れてね!
重要なのが「WHOISを希望する」にチェックを入れる事やで!これは必ず入れておくれやすっ!!
WHOISっていうのは,ドメインを取得した人の情報のことを指すねん。そして通常,WHOISは一般公開されるものなんやわ。
公開される情報にはどんなものがありますか?
👉 以下の通りめっちゃ公開されてまうで!
- 登録ドメイン名
- レジストラ名
- 登録ドメイン名のプライマリおよびセカンダリネームサーバ
- ドメイン名の登録年月日
- ドメイン名の有効期限
- ドメイン名登録者の名前および住所
- 技術的な連絡の担当者の名前,住所,電子メールアドレス,電話番号
- 登録に関する連絡の担当者の名前,住所,電子メールアドレス,電話番号
・・・こんなもん,自分の個人情報のすべてやんけ!!!
そうです,個人の場合は,WHOISが公開されると困ってしまうんです。
避けましょう。
それを防ぐために,ドメイン業者が行うサービス「WHOIS情報代行サービス」を利用します。
これを利用する事で,あなたの情報ではなく,ドメイン業者の連絡先が代わりに公開される仕組み。
便利やね!
ちなみに,エックスドメインの場合,利用は無料や。
あざーっす!ホンマ,あざーっす!!!
と,いうわけで以下の画面のように『WHOIS代理公開サービス』→ 『希望する』にチェックをいれよう!
これで個人情報漏洩から身を守ることに成功しました。めでたし,めでたしです。
手順③ 支払方法を選択しよう!払い忘れ防止策としてクレジット払いがオススメ!
ここまでくれば,支払方法を選ぶ画面にたどり着くと思います。
僕の場合は支払い漏れによるブログの公開停止状態を避けたいので,クレジットカード払いを選択しました。(クレジット払いやと,すぐにドメイン利用開始が可能になります。)
支払方法は完全にお好みで大丈夫です。
画像は僕の支払い画面です。契約期間はなんとなく3年にしました。1年でブログをやめることはないからです。
3年契約で3822円なので,1年あたりは1270円といったところですな🎵
契約更新のお知らせは届くの??



先生質問でちゅ!
ドメインって,1年契約でお金を払って利用を開始したとしましゅよね?
1年後に「もうすぐ更新でしゅよ~」って自動車保険のようにお知らせって来るんでちゅか??



さすがタコちゅけ!
ほんじゃ,補足説明しておくわなっ!!
おまけ情報です。
気になりません?1年後に,ドメインの利用更新って何かしらの通知でも来るの?って。
ここもエックスドメインはぬかりないです!
更新期限の3カ月前から毎月更新の手続きをしてね☆ってお知らせが来ます!!!
なので,更新漏れは起きにくいようになっているわけです。素晴らしいですな🎵



ハイ,いったん休憩。
ここまでで,エックスドメインでのドメイン取得の作業は終了や!!



難しい所はないでちゅね☆
取得したドメインをエックスサーバーに紐づける方法を説明するで!
それでは,取得したドメインをエックスサーバーに設定してブログを運転開始しましょう!!
(既にエックスサーバーには契約しているものとして記事を書いています)
それでは,サーバーパネルを開いてください!
上記のような画面になっていると思います。
既にメインブログが稼働しているので,この時点で僕のサーバーパネルの表示はドメインが「1」となっています。
MySQLが「2」となっているのは,ワードプレスのカスタマイズしてたら画面が真っ白になったときに読んでほしい対処法の記事で書いたように,過去にミスってワードプレスの画面が真っ白になった時に色々と画策した結果です(笑)
通常は「1」と表記されていると思います(既にメインブログを1つお持ちの場合)
さてさて,それでは先ほど取得したドメインをサーバーに設定していくで!!
ここからやることをカンタンに書きます
- エックスサーバーの「サーバーパネル」→「ドメイン設定」で『ドメインの追加設定』をする
- エックスドメインに戻って,ログインする → 管理画面を開き,ネームサーバー設定を「エックスサーバー」に変更
- エックスサーバーの「サーバーパネル」→自動インストールで「ワードプレス(WordPress)」をインストールする
- 動作チェック
[/list]
やることはこれだけです。難しい操作は一切ないので,この記事の画面を追って一緒に作業してみてくださいね☆
ステップ① エックスサーバーにて】サーバーパネルで新しいドメインを追加する
先ほどの「エックスサーバー,サーバーパネルの図」の赤枠に①と書かれている部分,「ドメイン設定」を選択します。
このような画面が表示されるので,アナタの作った出来立てホヤホヤのドメインを魂こめて打ち込んでください!!
打ち込んだら,「ドメイン設定の追加(確認)」を押せば確定できます。
ステップ② 【エックスドメインにて】5クリックで終わり!ドメイン管理画面にてネームサーバーを「エックスサーバー」に指定するで!
それでは,ふたたびリンクを貼りますので,ページに移動してください。(新しいタブでページが開きます)
[/box]
よっこいしょっと。
エックスドメインに戻ってまいりましたね。
エックスドメインにログインしてください☆
それでは画面左上に表示されている「契約ドメイン一覧」をクリックしてくださいな。



ここから5クリックで作業は終了するで!
開いた画面で右のほうに
「ドメイン管理」
ってあるやろ?それをクリックしてほしい!



すると左上にはアナタが先ほど取得したドメインが表示されていると思うねん。
で,色々と項目はあるけれど,やることはたった1つ。
「ネームサーバーの確認・変更」や!ここの設定でエックスサーバーにドメインを設定するで!



次のように,ひとまず現在のネームサーバーが表示されます。
これは,エックスサーバーではありません!!
なので変更します。赤枠の「ネームサーバーの変更」をクリックしてください!



画面が写ったら,
利用サービス とかかれた横のプルダウンメニューを開いて,
エックスサーバーを選択してください!
そして,画面の下部にある「ネームサーバーを変更する」をクリックして確定すればOKです!



どうでしょうか?
以下のようにエックスサーバーのネームサーバーに変わっていることを確認してください☆



これでおしまいや☆
エックスドメインにログインして,ポチ・ポチ・ポチ・・・っと5回クリックしておしまいやったね。



(プルダウンメニューを開いてエックスサーバーを選ぶ作業を入れると 6クリック でちゅ・・・)
ステップ③ 【エックスサーバーにて】瞬殺!サーバーパネルでワードプレス(WordPress)を自動インストールする!
エックスサーバー,サーバーパネルの図
ふたたび,エックスサーバーに戻ってきました。赤枠に②と書かれている部分,「自動インストール」を選択します。
表示される画面にて,アナタの新規ドメインが右上に表示されていることを確認してください。
自動インストール画面にて,「プログラムのインストール」を選択し, 「 WordPress 日本語版 」の「インストール設定を押します」
次の画面にて,青枠部分を入力していきます。
ここで
- ブログタイトル
- メールアドレス
を入力して,インストール(確認)を押せば最後の確認画面が表示されます!!
この画面の表示情報はメモしておくのが良いでしょう。プリントアウトしておくことをオススメします☆
で,「続けてWordPressをインストールする」をクリックすれば・・・



完成や!!
できたで!セカンドブログが!!
なぁーっはっは!!!



思ったよりもカンタンでしゅ!!
あれ?でもURLを入れても表示がされません・・・



うん,それはね,ドメインがネームサーバーにまだ完全に反映されてないからやねん。
まぁ,ややこしいから詳しい話はなしや。半日から1日待ってみ?
ちゃーんと表示されるから。



あ,表示された!!



もう反映されたんかーーーーーい!!!!
自分のサイトのログインページから管理画面へ行く方法
ここまで来た時点で,サイトは初期状態で出来上がっています。
というブログURLを作ったとします。your-siteがアドレス,.comがドメインです。
この場合の管理画面のURLは以下の通りです。アドレスの後に「/wp-login.php」を付け加えて,
http://www.your-site.com/wp-login.php
をインターネットプラウザのアドレスバーに入力して見てください。
IDとPassを求める画面が出てきますので,入力すれば,無事にログインできますよ☆
まとめ
- エックスドメインでドメインを取得する方法を説明!
- 手順① エックスドメインのホームページに行き,ドメインを取得
- 手順② 会員情報の登録をする
- 手順③ 支払方法を選択。払い忘れ防止策としてクレジット払いがオススメ!
- 取得したドメインをエックスサーバーに紐づける方法を説明!
- ステップ① 【エックスサーバーにて】サーバーパネルで新しいドメインを追加する
- ステップ② 【エックスドメインにて】5クリックで終わり!ドメイン管理画面にてネームサーバーを「エックスサーバー」に指定する!
- ステップ③ 【エックスサーバーにて】サーバーパネルでワードプレス(WordPress)を自動インストールする!
以上の流れを順番に画像を入れながら説明してきました。
如何でしたでしょうか?
もしも2つ目のブログを作るのであれば,このページの手順通りにすれば無事にセカンドブログが出来上がると思います☆機会があるときにはチラ見してみてくださいね☆
[kjk_temp id=”5491″]



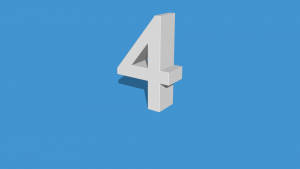

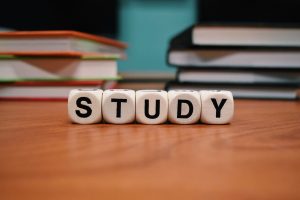

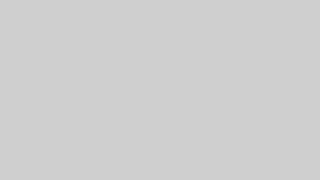


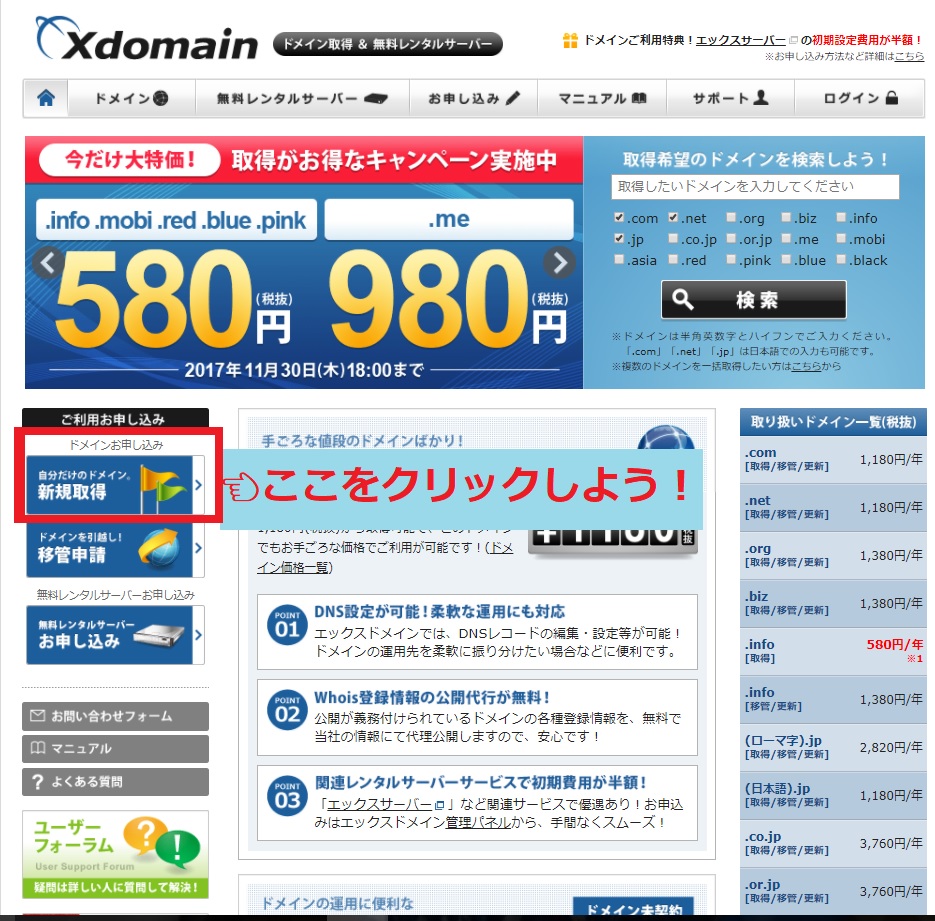
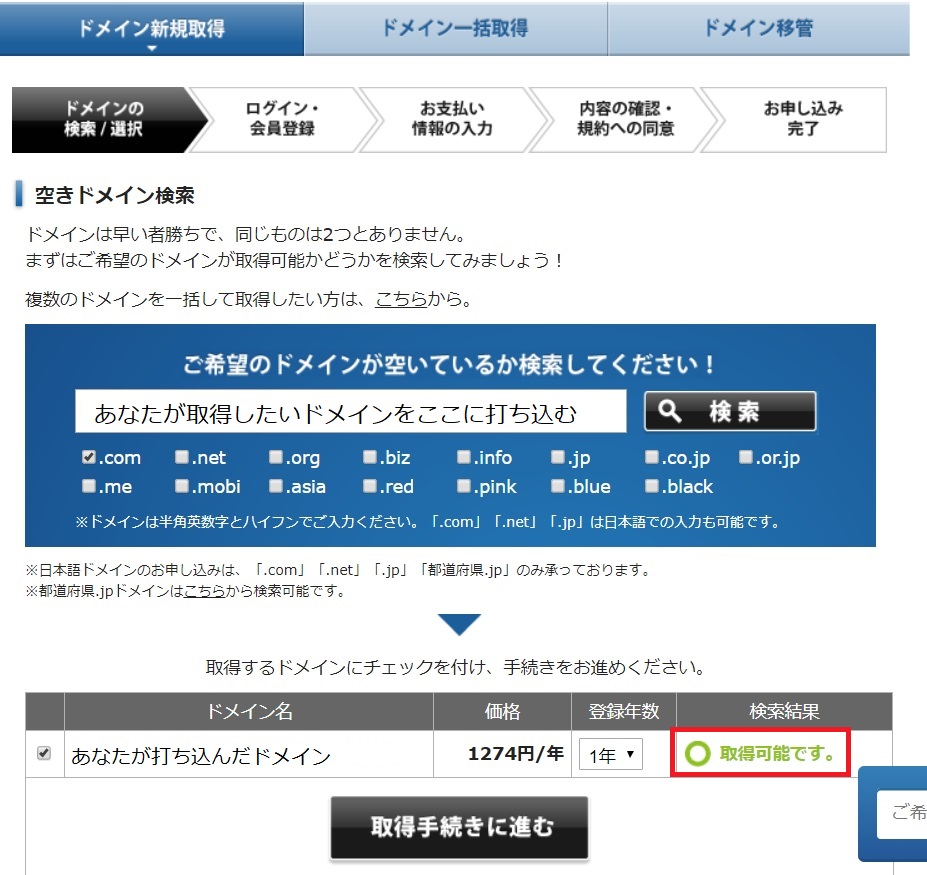
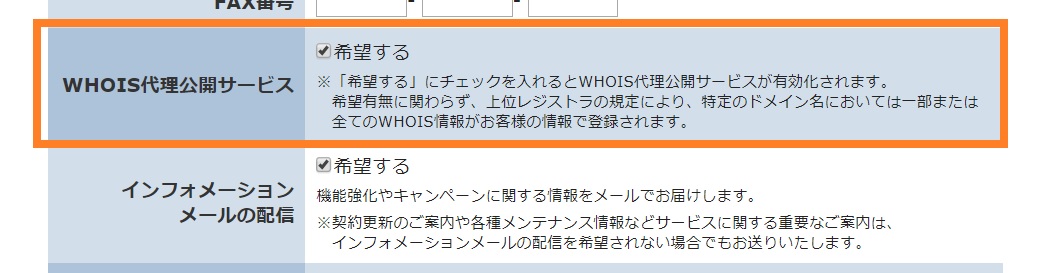
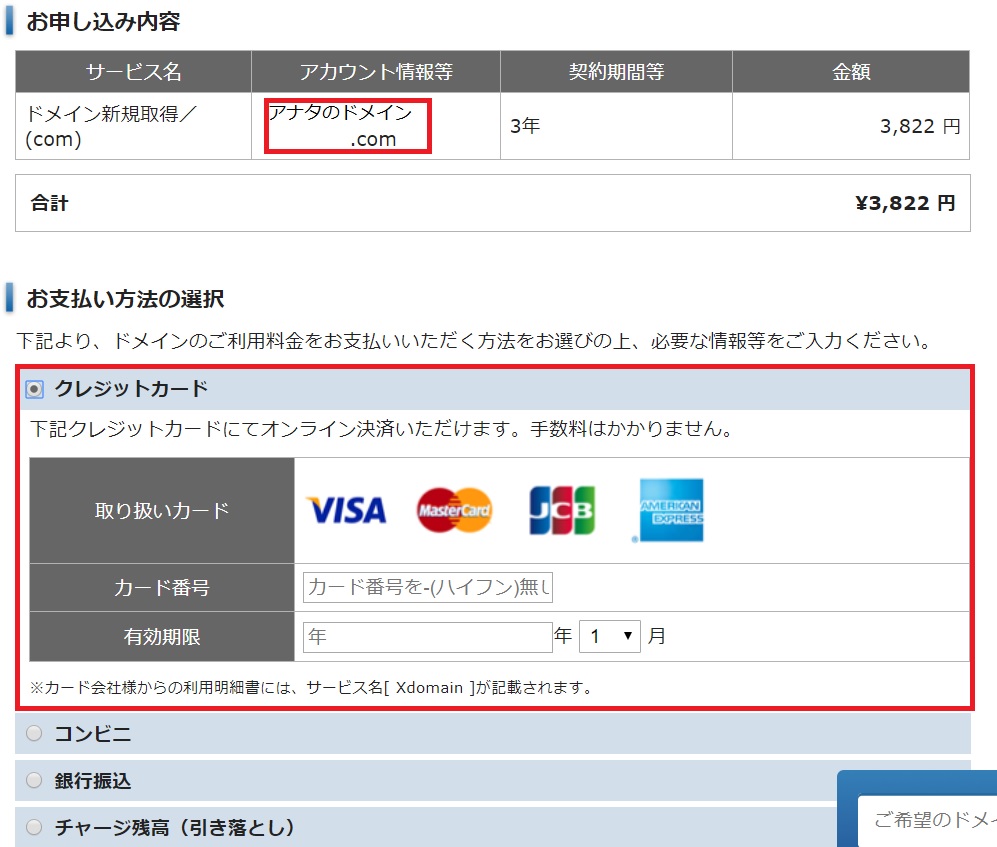
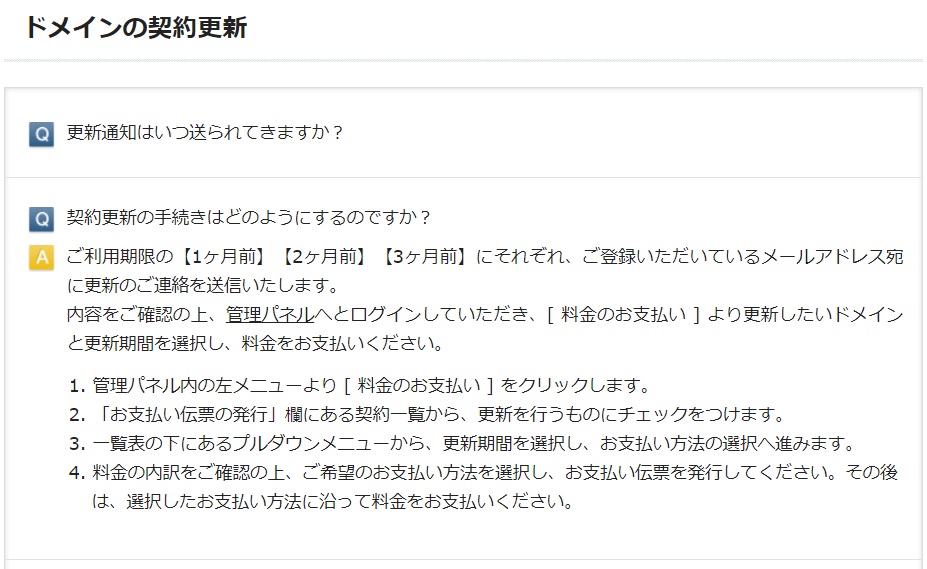
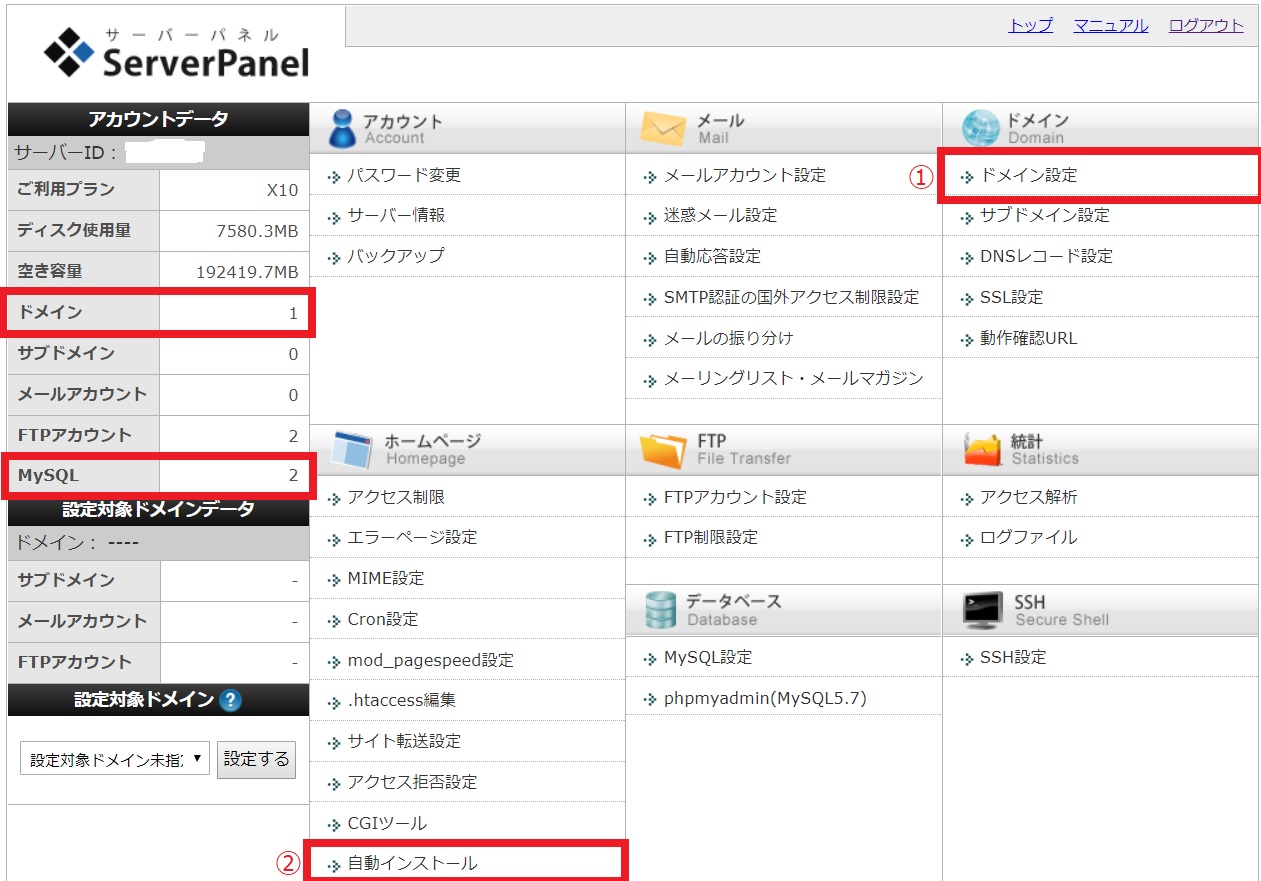
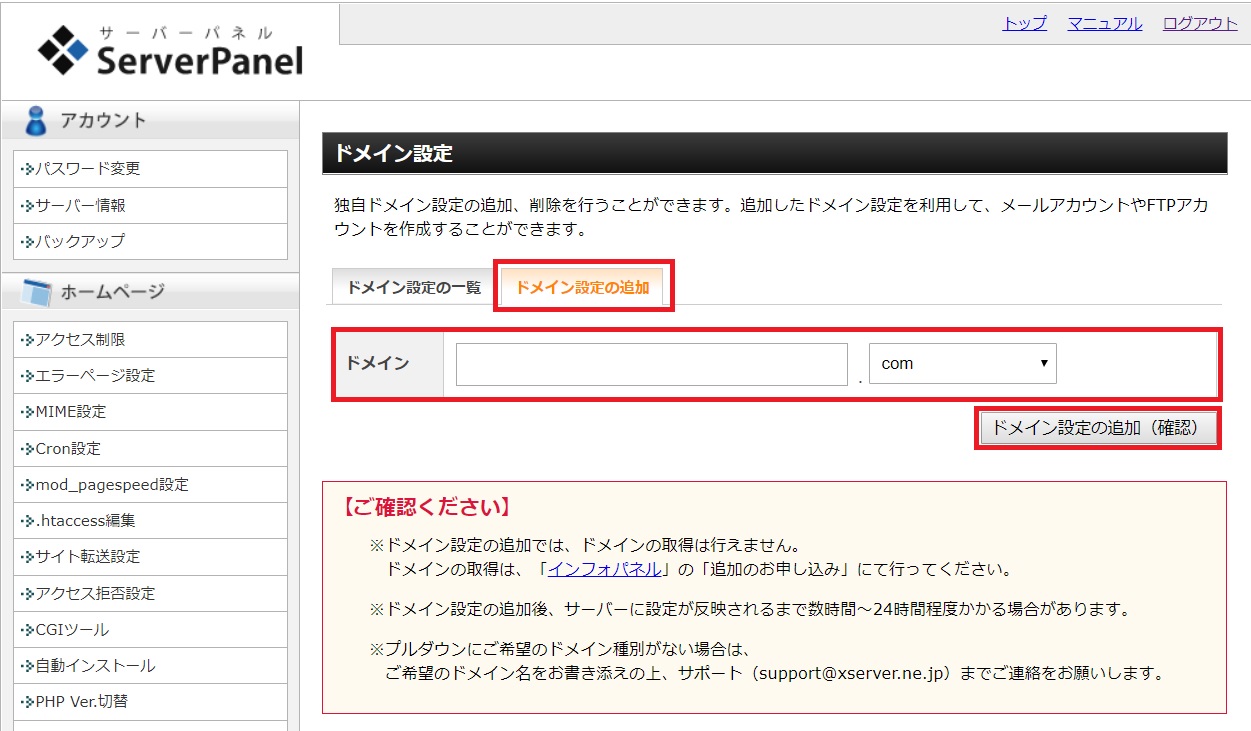

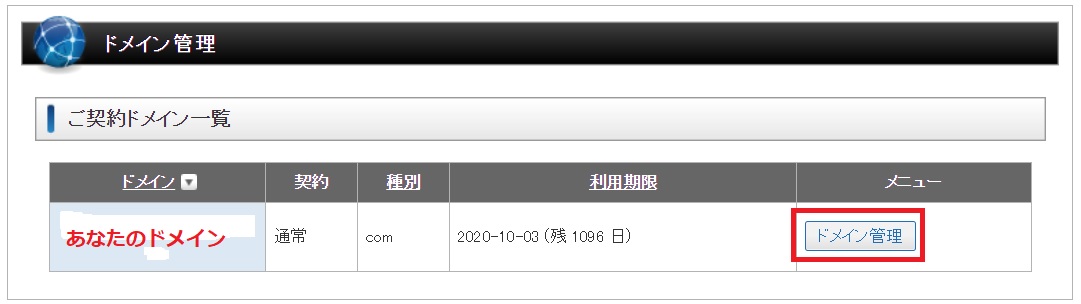
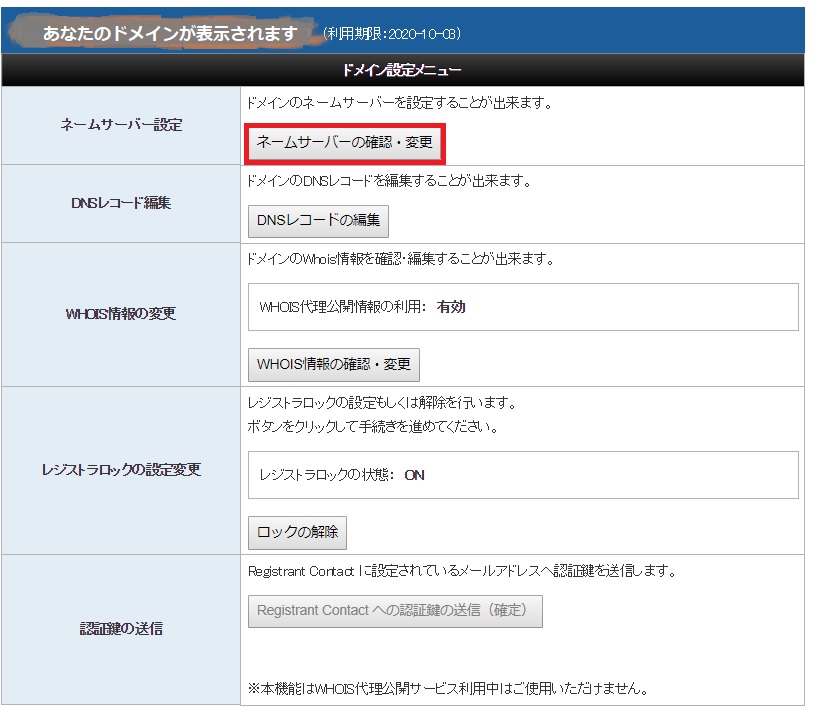
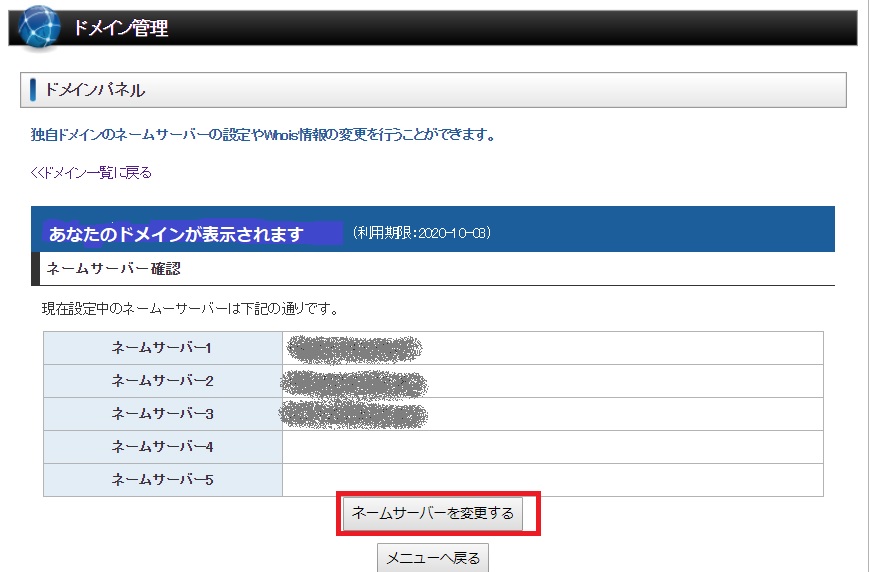
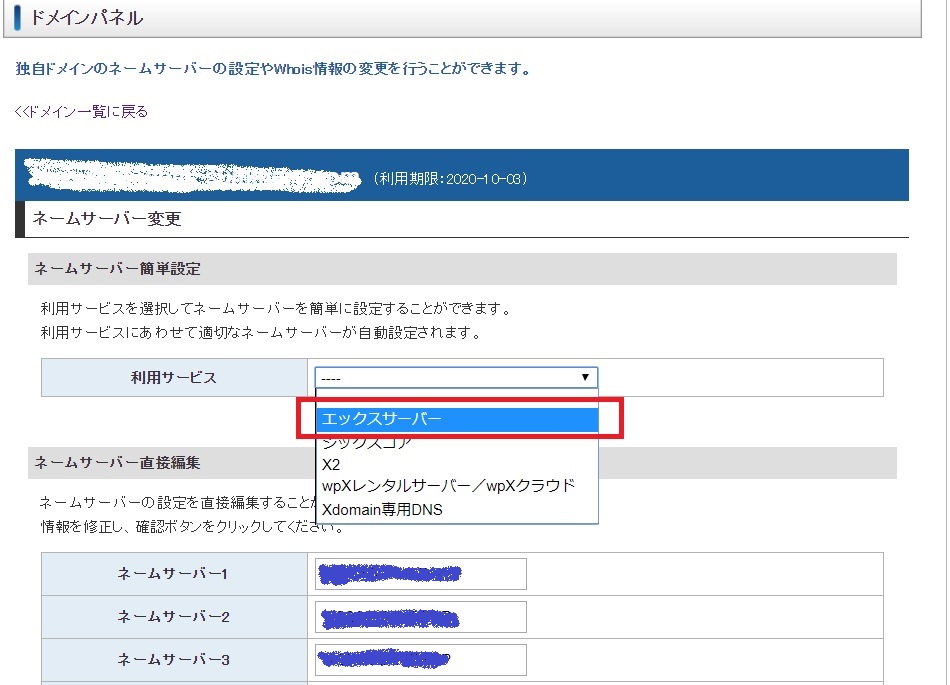
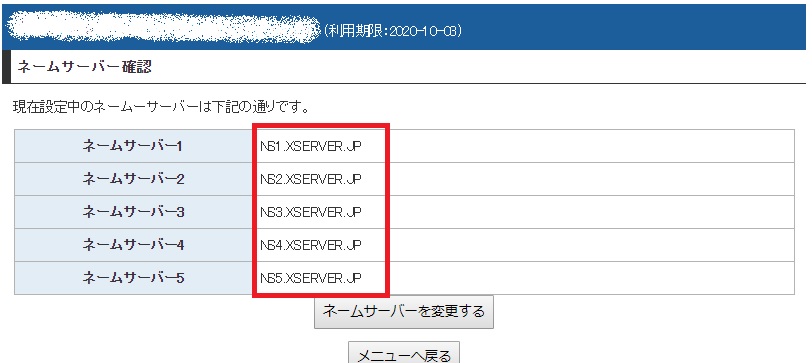
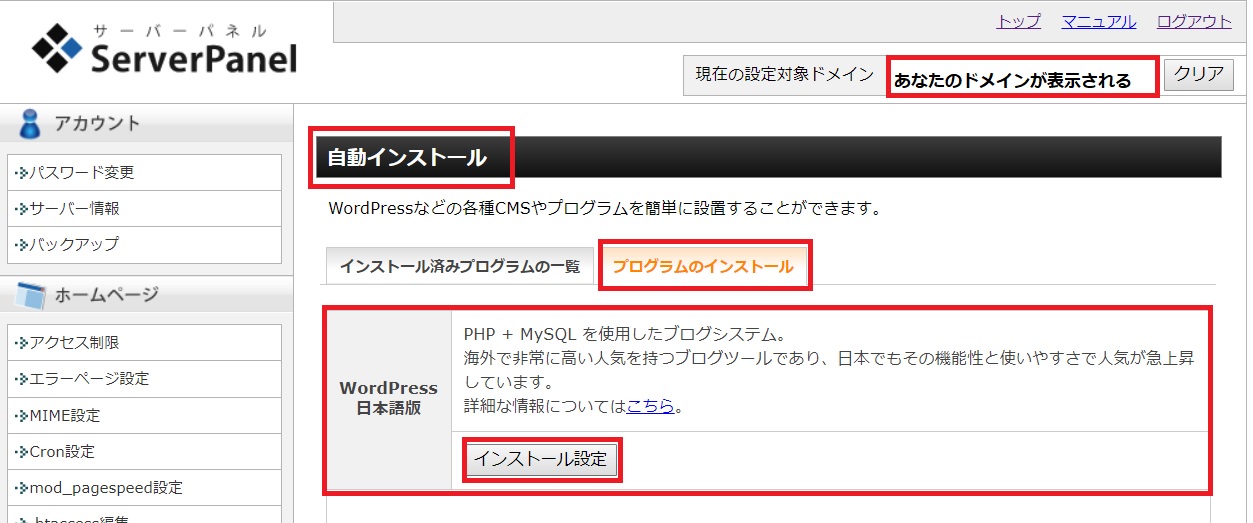
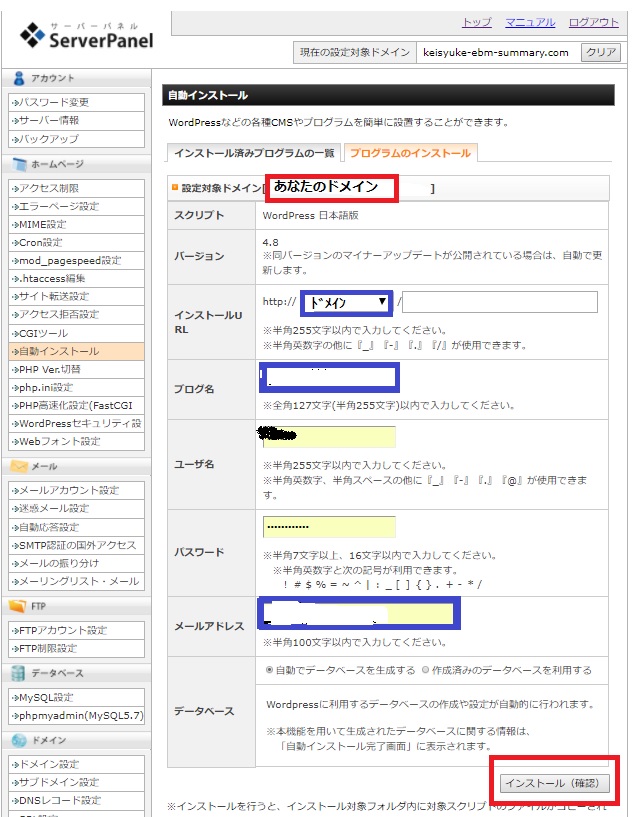
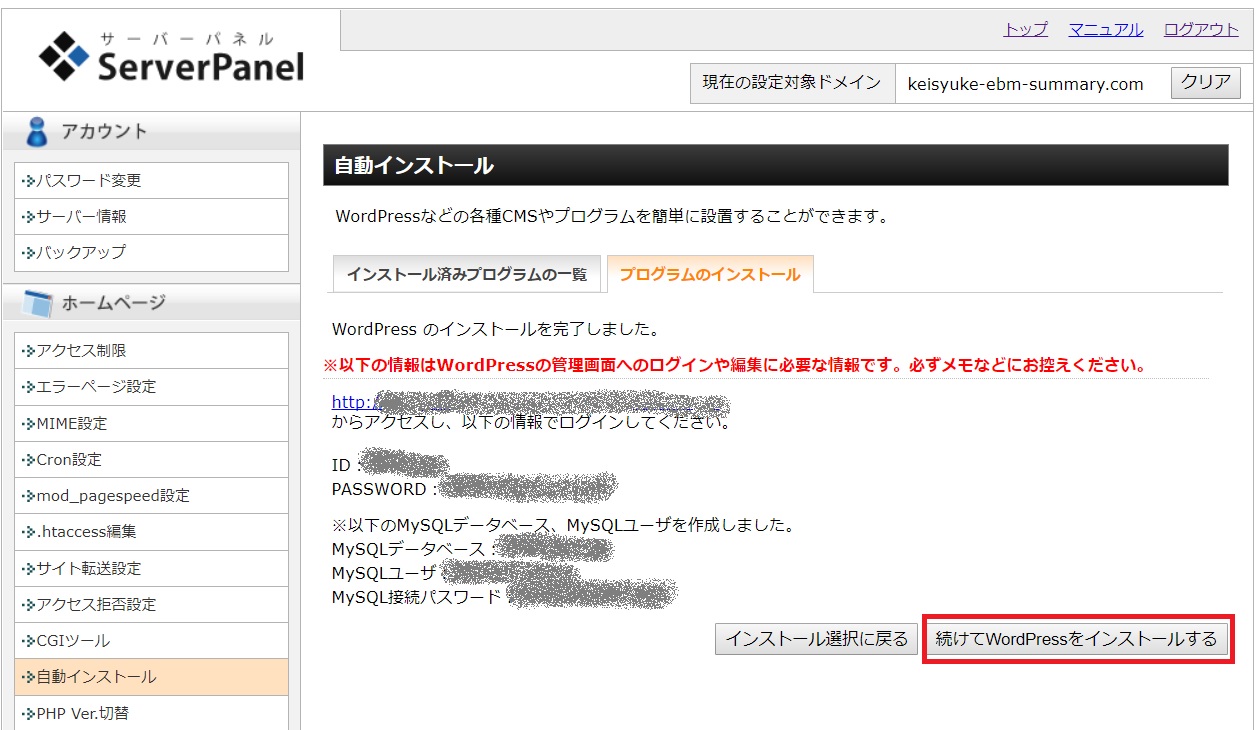
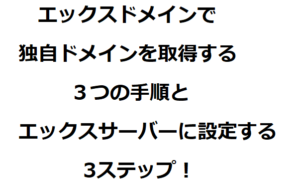
記事の感想など,ひとこと頂けますか?