まいど!Pythonを勉強し始めた薬剤師 けいしゅけ(@keisyukeblog)です☆
ここまでの学習進捗状況は以下の記事に書いています。

そちらでも記載したのですが,Pythonを勉強するにはとにかくプログラミング言語であるPythonのコードを書いて動作確認できる『環境』を作る必要があります。

・・・どういうことでちゅか?

むちゃくちゃざっくり言うと,”Pythonというプログラミングシステムを作ったり動かすためのソフトをインストールする”ってのがプログラミング環境を整えるって意味やわ。

無理ゲーなんでしょう !?
難しいんでしょう !?

安心せぃっ!カンタンにできるように説明しまんがなっ☆
この記事では,Pythonのプログラミング環境を30分で完了させることを目標に進んでいきます!!ともかく,ちゃっちゃと終わらせましょう。まだプログラミングの準備段階ですもの。ここで疲れるわけにはいきませんっ!!

環境を整える言うても,次の2つのソフトをインストールすれば完了なので安心して下さい。
- Python : IDLE(Integrated Deveropment and Learning Environment)
- VSCode(Visual Studio Code)
この中で,今回は①のPythonをPCに導入する作業を行っていこうと思います!
1. Python(IDLE)をダウンロード&インストールしよう
手順はつぎのとおりでーす!順番に操作してくださいね☆
Python(IDLE)をダウンロードする方法
まず,Pythonの公式ページにアクセスします。ボタンをタップしてください。
まず,公式ページにたどり着きましょう(図1)。
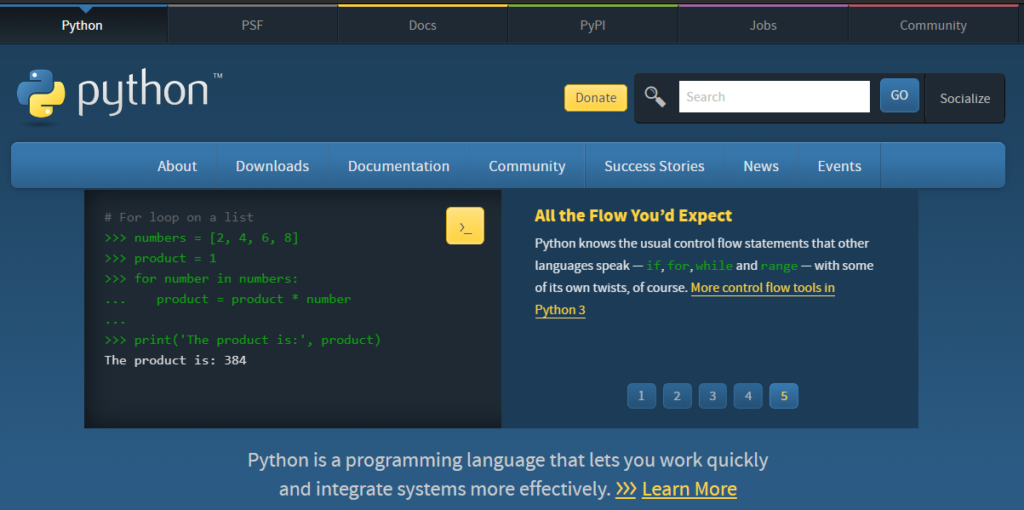
公式ページに行ったら,Downloadボタン→Windowsとカーソルを動かしてクリックします。(図2)
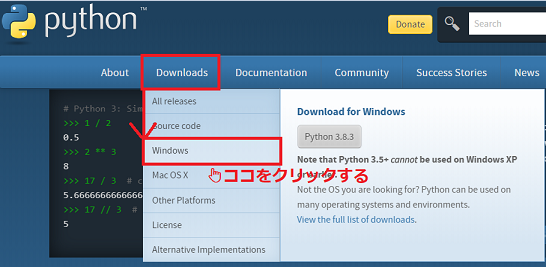
開いたページにて,Python3 の方をクリックします。(図3)
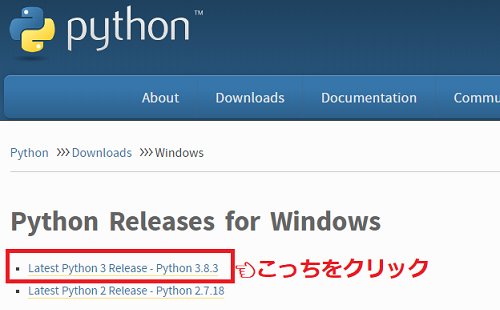
開いたページ(図4)を下にスクロールしていきます。
ご自身のPCが64ビット版ならWindows x86-64 executable installer
32ビット版ならWindows x86 executable installer
を選択してダウンロードしてください。(図5)
チェック ➤ PCが64ビットか32ビットか確認する方法
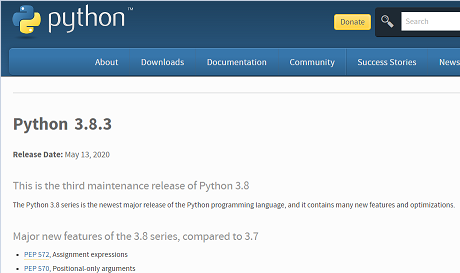
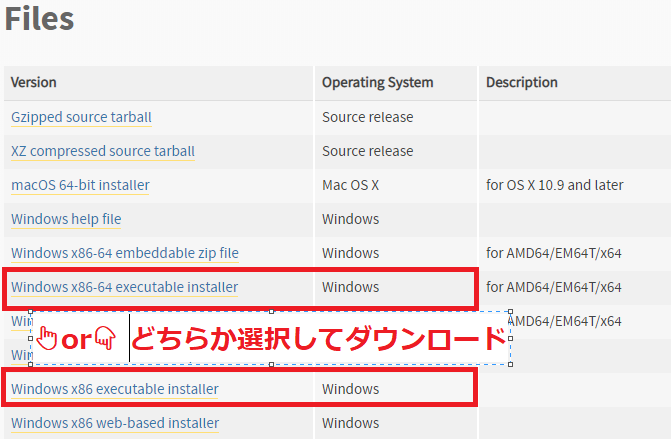

手順多くてカンタンじゃないでちゅ(# ゚Д゚)

ごめんなさい…。
Python(IDLE)をインストールする方法
ぼくの場合は,Python 3.8.3(64ビット版)をダウンロード&インストールしました。さっそくソフトを開きます。
画像を残してなかったのでテキストでの説明になりますがご容赦ください。
開いたページで,✅Add Python 3.8 to PATH にチェックを入れます。
そして,→ Customize installationを押します。
すべてのチェックボックスにチェックを入れ,Nextを押します。
✅Associate files with Python (requires the py launcher)
✅Create shortcuts for installed applications
✅Add Python to environment variables
これら3つにチェックを入れます。
Customize install locationは C:PyPython38 のように短いものにするとファイルが見つけやすくなるのでオススメです。よくわからなければ,ひとまずコピペしてください。
右下のInstallを押して次のページに進みます
【Setup was successful】とタイトルがついた画面が表示されたと思います。
これは無事インストールできたことを意味しています。
closeボタンを押して閉じてください。
お疲れ様でした!以上でIDLEのインストール完了です!!
2. IDLEを起動して動作確認しましょう
スタートメニューボタンを押したら,Python3.8のファイルがあり,中にIDLEが入っていることを確認して下さい。画像のようになっていれば,クリックして起動させましょう。
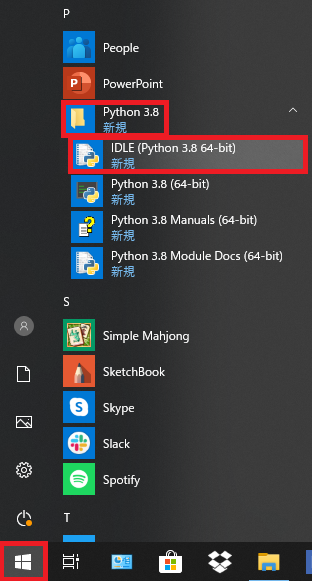
IDLEにカーソルを合わせて右クリック
➤スタート画面にピン留めする
➤スタート画面にピン留されているIDLEの上で右クリック
➤タスクバーにピン留め
こうするとPCを起動すると画面下にIDLEが表示されるようになって便利です☆
Hello Python と記述させてみよう
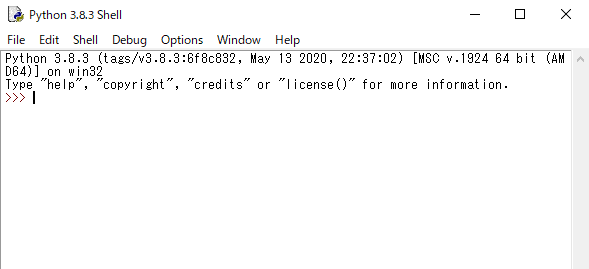
それでは,動作確認をします。図7のようにPython 3.8.3 Shell が起動したと思います。
ここで,
print (‘Hello Python’)
上記をコピペしてEnterキーを押してみてください。
図8のように
Hello Python
と表示されたなら動作は問題ありません。
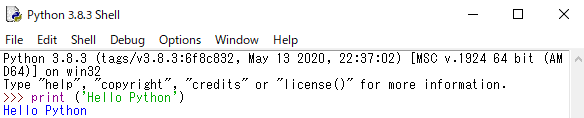
お疲れ様でした!IDLEのインストール,無事完了です☆
Python学習にオススメ
今回の記事はここまでや☆
最後まで読んでくださってホンマおおきにっ!!お時間を使って読んでくださったことに心から感謝申し上げます!
\最新記事をメールでお知らせするで/

この記事の感想をコメントしていただけるとメッチャうれしいです!!
ご意見&ご質問も遠慮なく書いてください☆皆さんとの対話を楽しみにしています☆
下のボタンを押すとコメント記入欄へジャンプできますよ~!!

ウチのけいしゅけはSNSもやってまちゅ!良ければフォローしてやってくださいでしゅ💛
Twitterでけいしゅけをフォロー
けいしゅけFacebookにいいね!



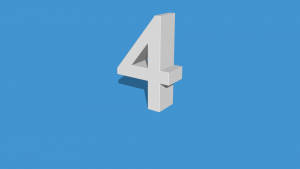

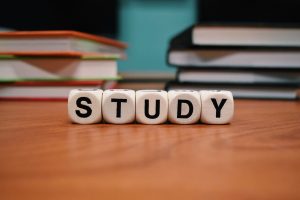

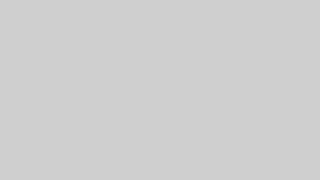






記事の感想など,ひとこと頂けますか?